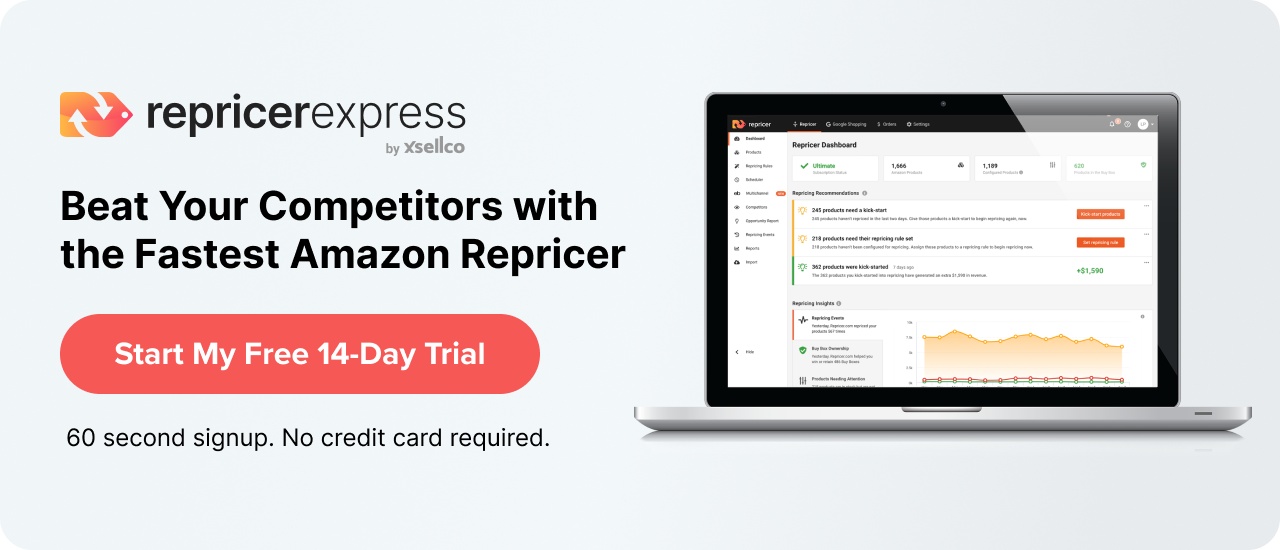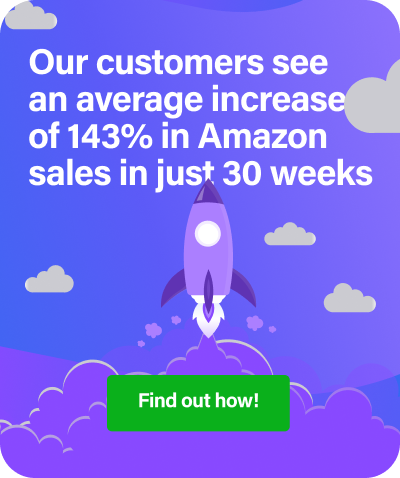Guest post by FBA Seller Ryan Grant from Online Selling Experiment
In today’s post, I’m going to be sharing how I verify that “other concession” refunds issued by Amazon are properly reimbursed to my Amazon seller account. These other concessions are amounts that Amazon will charge to your Amazon seller account for an amount that they are refunding the customer for a reason that is outside of your control.
This could be due to the customer receiving the item late, or Amazon issuing the customer a refund as a goodwill gesture if anything went wrong with the fulfillment end of the transaction. Basically it’s amounts that Amazon gives out at their discretion that you are initially charged for. In theory, you will be reimbursed after 45 days for all of these instances, but in practice, it only happens some of the time.
I just went through all of the other concessions for the year and I have in the ballpark of $500 in reimbursements that I will be receiving. This took less than an hour to complete, so it’s definitely worth the few minutes it takes to see if Amazon owes you a few dollars.
Let’s get into the details of how to check and see if you are owed reimbursements for “other concessions”. To begin, you will need to run a report to identify all of your refunds.
How to Check for Amazon FBA Reimbursements
Here are the details on how to run that report once you are logged into your Amazon seller account:
- Hover over reports at the top of your Amazon Seller account and then click “Payments.”
- Then click on “Transaction View” towards the top of the screen.
- Then select “Custom date range” and enter in the dates that you want to check through. Note: I’d recommend going pretty much back to the beginning of your account if you haven’t done this type of check before. Also noteworthy is this report will only display 600 transactions at a time, so if you have more refunds than this, you will have to either run this report multiple times or use date range reports.
- After you’ve selected the dates, then filter the view by “Refund” using the drop-down menu.
- Then click update to have your search populated.
- Then click download to obtain a text file with all of the transactions included.
- Open up the text file, then click anywhere in the text file, hold the control key, and press “A” (ctrl + A) and this will highlight the entire document.
- Then copy all of the info in the text file by holding control and pressing “C” (ctrl + C) or right clicking and selecting copy.
- Then open up excel or a google spreadsheet and paste the information into the spreadsheet.
- Click on the far left row that has the titles in them, for me row 4, to highlight the row (see the arrow in the screenshot below)
- Then go to the data tab and click filter. This will create drop-down arrows by each column heading.
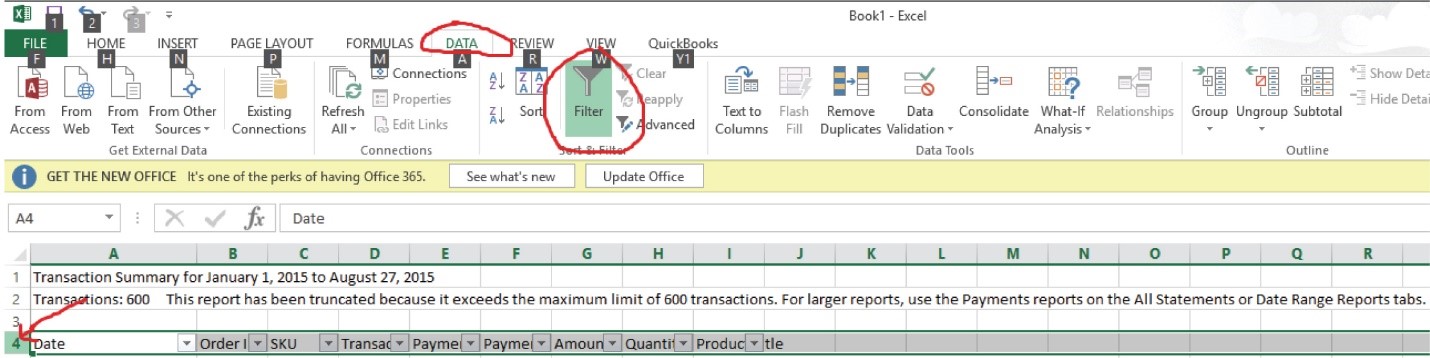
- On the “Payment Detail” heading use the filter option to show only “Other concession” which should look something like this:
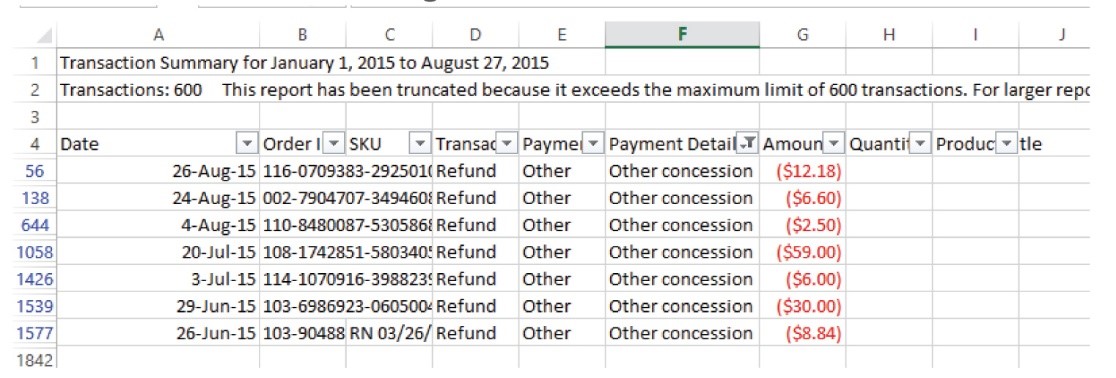
You now have the report you need to be able to verify that you have been properly reimbursed for any other concessions. In order to verify these, copy the order number from each order and paste into the payment details section of your account.
This can be accessed by hovering over “Reports” at the top of the screen and then clicking “Payments”.
You can see that screen here:
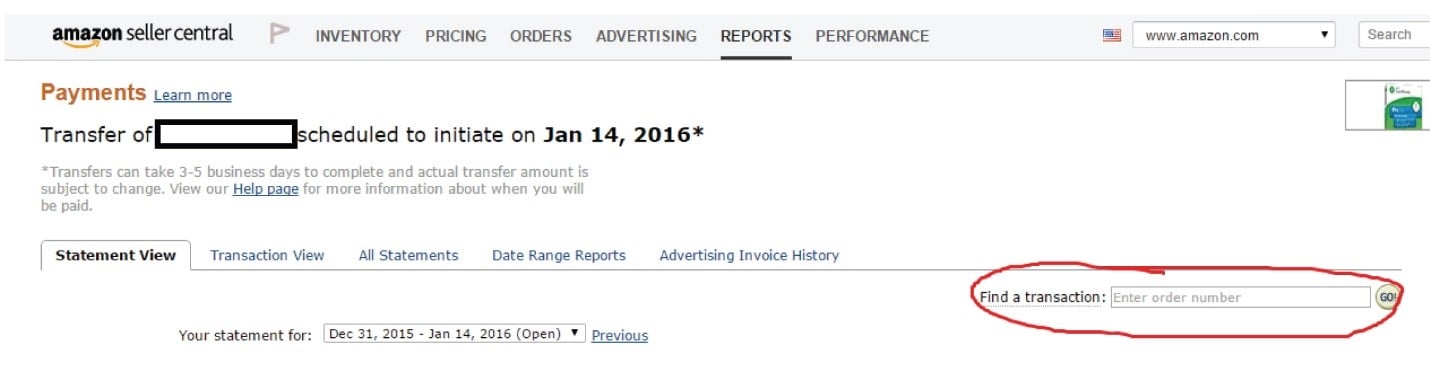
Then if things are reimbursed properly you should see something like this:
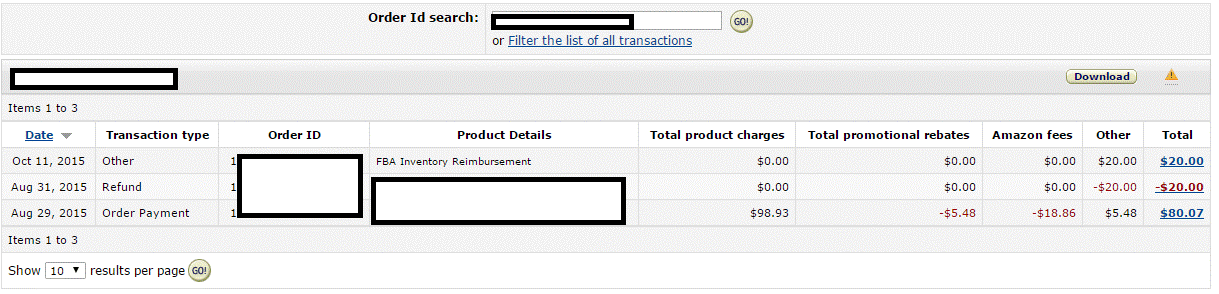
If you see something like the above where you were reimbursed for the other concession amount (in this case $20), then no further action is needed.
However, if you see something like this further action will be needed:
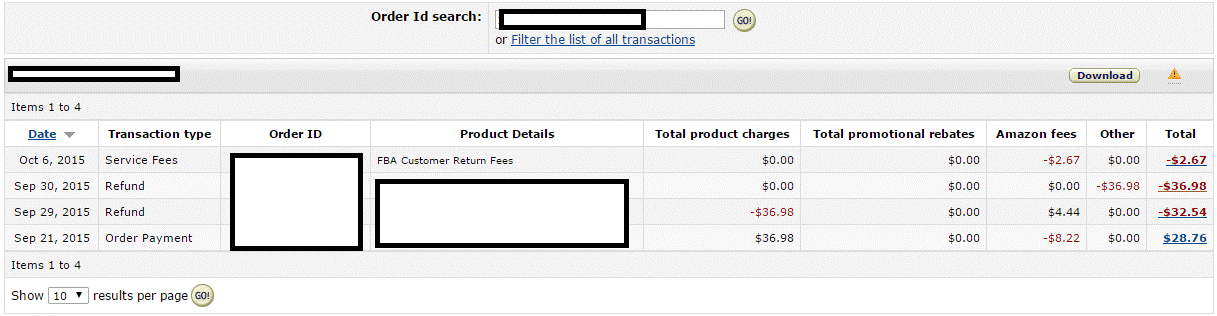
In this case I can see that the customer was initially refunded $32.54, and then another $36.98 was refunded to them.
These will almost always be other concessions, but you can verify the reason by clicking on the hyperlink of the dollar amount in question (in this case the $36.98) and you will see this: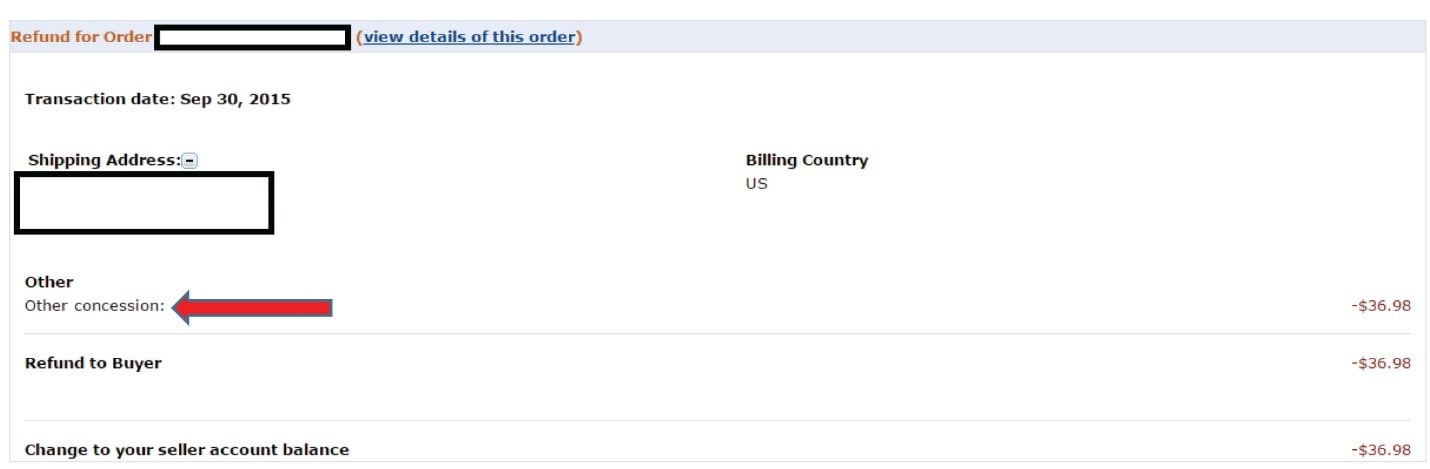
This indicates that a customer was indeed issued a refund for an “other concession” and you were not reimbursed for it, so it’s time to open a case to request a reimbursement from Amazon.
To open the case:
- Click “Help” in the upper right hand corner of your Amazon seller account
- Click “Contact Us” in the bottom right corner of the screen
- Click “Selling on Amazon”
- Select “Customers and orders”
- Enter the order number and click next
- Select “Return and refund issues”
- Select “Other customer and order issues”
- Enter details and submit case, here’s the text I am using:
Hello,
On this order, the customer was issued a $INSERT AMOUNT refund for “other concession.” Please issue a reimbursement for this amount.
Best Regards,
Ryan
That’s it for this process.
You shouldn’t get much push back on these, but if you do, definitely reopen the cases as you should be reimbursed for the other concession portion of the refund every time they are issued from your account.
This is one of the ten ways that I regularly recover reimbursements when selling via FBA. The other 9 methods are all documented in a similar step by step fashion in The Complete Guide to FBA Reimbursements.
This is a guide that I recently released to help make sure you are getting every reimbursement from Amazon you deserve. I am so confident in these processes, that if you do not receive more in reimbursements in the first 30 days after putting these processes in place, I will issue a full refund.
If you’re ready to recover the cash for the reimbursements that are missing from your account, you can get your copy HERE.
About the author — Ryan is a Winona State University graduate who has been selling online since he was 18. He quit his job in 2013 to focus on ecommerce and shares his experiences through his fantastic blog.
Related reading:
- How to Get an FBA Refund for Returned Items That Were Never Returned
- How to Get an FBA Refund for Lost or Destroyed Goods