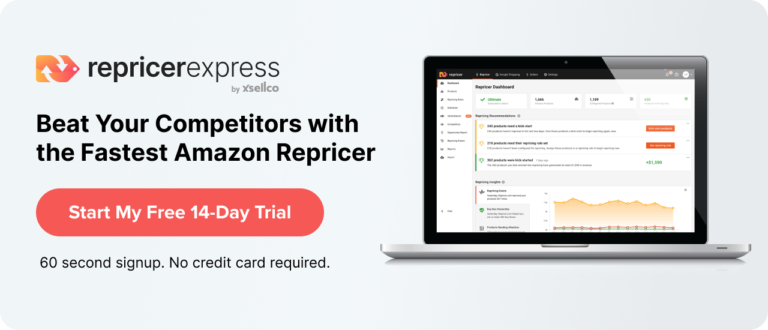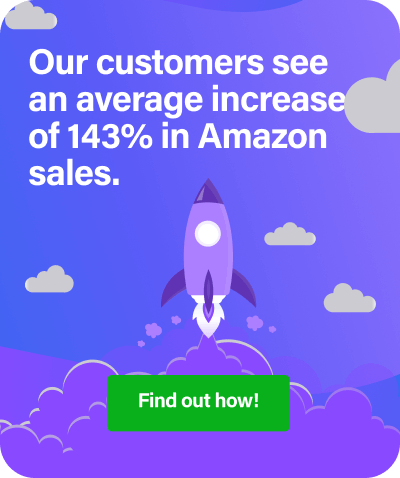Coupons are one of the top ways to draw attention to a product, build hype around it and increase your sales volume. Customers love getting a deal, whether shopping online or off. And when you’re selling on Amazon, they’ve got you covered with Seller Central Coupons. RepricerExpress takes a look at how you can master the art of Amazon couponing your way to higher sales and more customers.
How Seller Central Coupons Work
In late 2017, Amazon rolled out Seller Central Coupons to its merchants, allowing them to join vendors in issuing coupons to buyers. They’re digital coupons that you can apply to product pages so that it appears in the detail section, in search results, on the Gold Box Deals page, and on the coupon landing page. To really get buyers’ attentions, the coupons will appear as a bright orange badge with a pair of scissors in it.
Coupons can be found in general categories, like Subscribe & Save, Health & Personal Care, Beauty, Pet Supplies and more on the landing page, with the number of available coupons listed under the category name.
When buyers decide to purchase your product, all they have to do is click on the ‘Clip’ button and the discount is automatically applied to their purchase. It’s that easy.
How You Can Set Coupons
Amazon will charge you $0.60 every time a shopper redeems a coupon, so factor that into the discount when considering the product’s price. When it comes to deciding the coupon discount, there are two different ways you can go about it.
- Dollar Amount: Review your product’s price history from the last 30 days and select the lowest one. You’re allowed to come up with a price that’s between 5-80% of that lowest price as your coupon price.
- Purchase Discount: Instead of a straight dollar amount, you can choose to offer a coupon that takes a certain percentage off a customer’s entire purchase.
In terms of targeting the coupon, you can choose to link it to specific customer groups, like Prime subscribers, students or moms, or you could offer it to people who have previously checked out or bought certain ASINs. You also don’t have to worry about setting individual coupons for a bunch of products, as Amazon allows you to use one coupon for up to 50 items.
Ready to create your first coupon? Here’s how.
Step 1: Go to the Coupon Page in Your Seller Central Account
In your Seller Central account, click on the Advertising dropdown menu at the top, then select coupons to take you to that page. In the top-right corner, click on ‘Create your first coupon’.
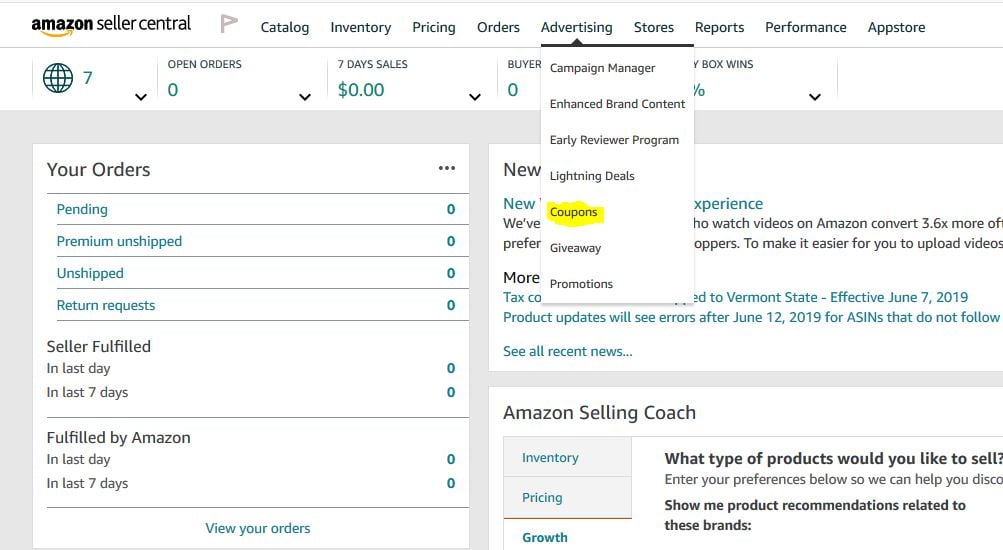
Step 2: Search for Products
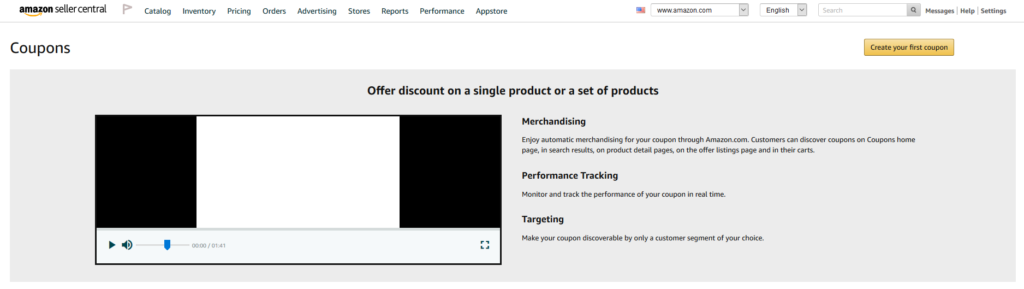
You can find products by searching for either the SKU or ASIN. Once you find the right product, click on the ‘Add to coupon’ button. Do this as many times as you need until you’ve got all your products selected. All the selected products will appear on the right side of your screen.

Step 3: Financial Details
The next step is to calculate your budget and discount for your coupon(s). Select the radio button for the type of coupon you want (money off or percentage off), then enter in the amount in the box below. There’s another option below that where you can choose to limit the coupon to 1 per customer or have no limits, so don’t forget to pick one.
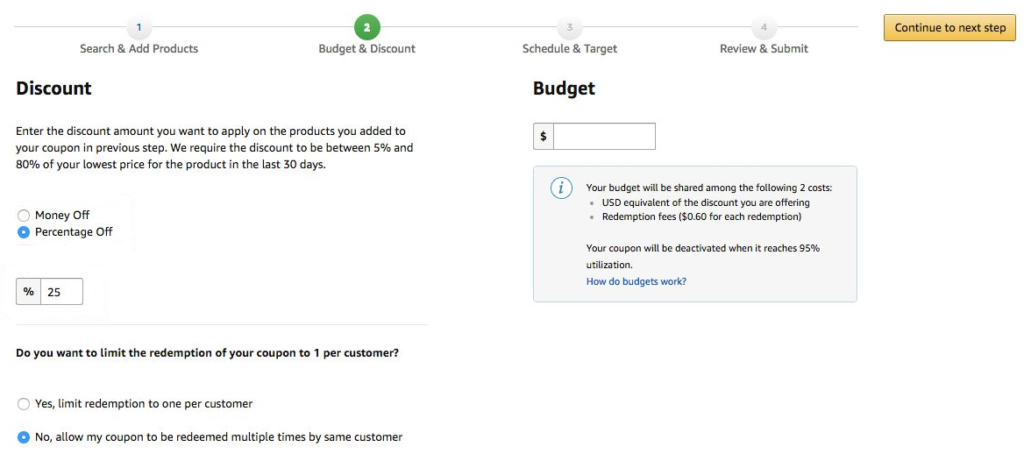
On the right side of the page will be a box where you add your budget. This is where you decide how much money you want to spend on your coupon and you should remember to include the coupon redemption fee ($0.60) and the amount in total discount in USD you want to offer.
For example, let’s say you have a widget that normally costs $25 and you want to put up a 20% off coupon. That means the buyer will save $5 and you pay $0.60 for a total of $5.60 for that coupon. If you plan on offering 50 coupons, that means your budget is $280.
Amazon has certain safeguards in place to help wean attention off your coupons so you don’t go over budget. When your coupon budget is 95% used up, they’ll take the coupon offline so there’s no chance you’ll get faced with a big bill. Once you’ve determined your total budget, head to the next step.
Step 4: Title, Target and Schedule
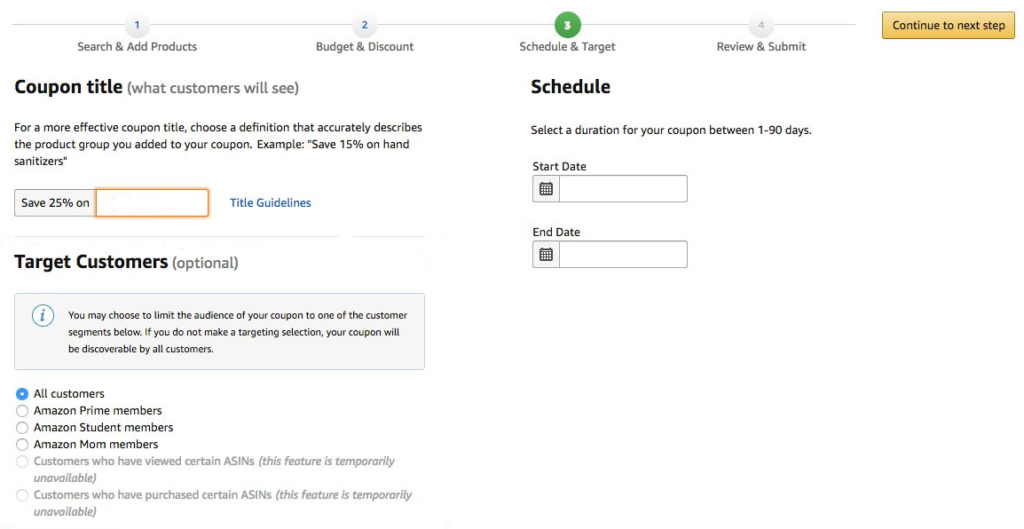
The last step has three parts involved.
- Coupon Title: The coupon will appear to customers like ‘Save $X/X% on (your coupon title). If you can’t think of anything catchy, you can click on ‘Title Guidelines’ for more help.
- Target Customers: This part is optional. If you decide to use it, you can target all customers, Amazon Prime members, Amazon Student members, Amazon mom members, customers who have viewed certain ASINs, or customers who have purchased certain ASINs.
- Schedule: Lastly, enter in the start and end dates for your coupon. You can choose anywhere between 1-90 days. Of course, if your budget has been reached before the end date, then that will take precedence and your coupon won’t be available anymore. Pro tip: if you’re using a coupon on slow-moving stock, cross-reference that product against how long it’s been in storage to avoid long-term storage fees, taking into account the total fulfilment timeframe.
Video: How to Create a Coupon in Amazon Seller Central
https://www.youtube.com/watch?v=HOZohRj82EQ&feature=emb_logo
Final Thoughts
Coupons are a great tool to use, for many reasons. They can increase attention and traffic, boost sales volume, help you avoid paying long-term storage fees and net you a bigger pool of customers. It can also be a way to gather metrics on which promotional strategies work best on which products — although they won’t take the place of actual ad strategies.
Before, during and after your coupon promotion, make sure to use RepricerExpress so that you’re always maximising revenue from your sales. And here’s a bonus for you: when you sign up right now, you’ll start off with a free 15-day trial, giving you time to explore the app so you can hit the ground running.